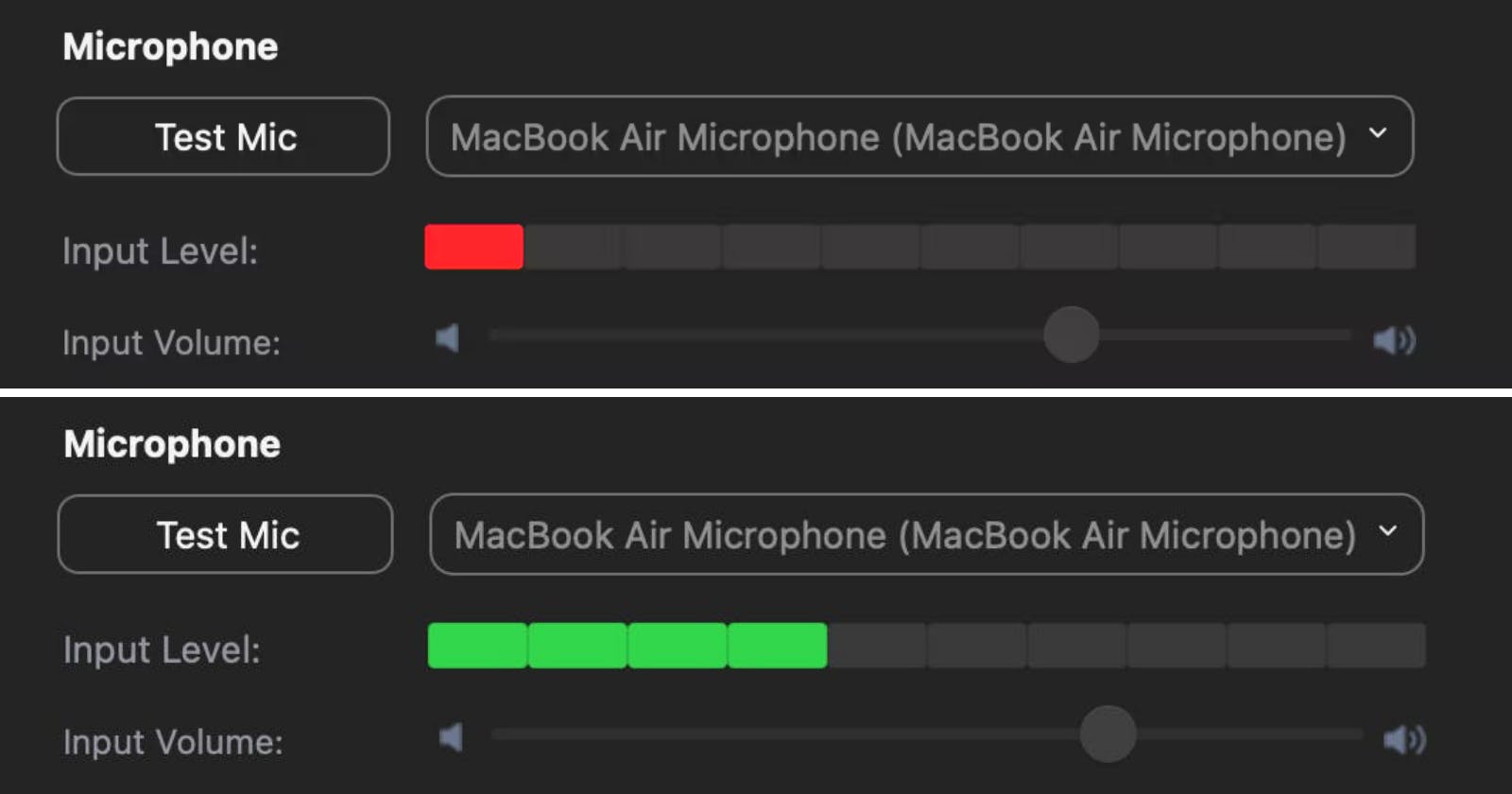audio quality
A handful of tips to help your remote colleagues actually hear you
Hey you! Do you wanna subtly advocate for remote work accessibility in a way that can help a lot of people?
Here’s how: Let people know when their audio quality sucks.
It doesn’t have to be a big diversion. Just drop a quick, specific heads-up. Here’s a template for you:
“Hey just a heads up, I’m getting a lot of echo/you’re cutting out/you sound really quiet/there’s a lot of background noise. I’m okay for right now, but you definitely ought to try and fix that before your next meeting.”
Now, most people will want to fix it in the moment. Don’t stop them from trying one or two things. In the next section, I share some low-hanging-fruit fixes that are appropriate to suggest when it’s worth taking a minute to improve audio quality.
But it’s easy to get sidetracked by troubleshooting! Keep an eye on the clock—there’s probably a reason you’re on this call in the first place. You don’t want to have to reschedule.
troubleshooting in the moment
Here are a few band-aid fixes that can help most people slightly improve their audio in the moment.
Use headphones. Please use headphones! This protects your colleagues from the awful echo that occurs when their voices come out of your laptop speakers and immediately get picked up again by your mic.
Mute your mic when you’re not speaking. Background noise is often introduced into your call by someone besides the current speaker, and they may not even realize that their mic is hot. If you can’t get them to mute (maybe they left the mic on before walking away from their computer), the Zoom meeting owner can mute them.
Don’t use airpods or bluetooth earbuds as a mic. Yes they’re convenient, but they do a terrible job of picking up what you’re saying. Even the built-in mic on most laptops is better than airpods. To fix this in Zoom: Change your audio input to “Macbook Pro Microphone” or whatever the equivalent is for your computer. You can still use your bluetooth earbuds for the output, though, that’s fine!
Move your mic closer to your mouth. Some people naturally project but many of us are more soft-spoken, especially if we’re trying not to disrupt housemates or neighbors. Getting the mic in close physical proximity to the sound source (your mouth) will help your speech better overpower any background noise.
If you’re cutting out, turn off video. Audio quality can drop because of bandwidth issues. Turning off your video means you’re saving your connection all that uploading work, leaving much more room for your audio to come through at higher quality. Zoom also recently added a feature where you can block incoming video to free up even more bandwidth! You have to enable it from your account settings on the Zoom website.

Close doors and windows. I used to live on a busy street so I get how hard it is to control for traffic noise. Still, if you can deal with a few minutes in a stuffy room, please close your window. The same is true when the noise is coming from inside the house. If you have the luxury of being able to work in a room with a door that closes, please close it. Your listeners will thank you.
Turn off fans, a/c, etc. If you can’t, move them away from your mic or move your mic/laptop away from the source (and toward your mouth!). Airflow sounds can come through super loud on mics, covering up your speaking with frustrating white noise. This is why microphone windscreens are a thing. Of course, sometimes running Zoom can cause your laptop to heat up, making your fans start spinning in to try to cool it back down. It’s not trivial to fix this in the space of a few minutes at the beginning of a call, but if you’re running another application that tends to use a lot of resources (ahem, Docker for Mac), quitting that can give your computer a break.
testing your own sound
Before you start critiquing other people’s sound quality, it’s probably worth checking in on your own. Zoom has a long support article detailing how to test your audio, but here’s the short version for Mac users.
Check your audio settings in Zoom:
- open the Zoom app
- hit
command+,(comma) to open Zoom settings - hit
ato go to the audio tab (you can tell I do this a lot) - ensure your desired mic is selected in the dropdown
- ensure your desired headphones are plugged in and selected in the dropdown
Cool, now we’re gonna do two different tests. First: Does Zoom hear you?
- without clicking the “Test Mic” button, talk into your mic
- the Input Level bar thingy should fill up and go from red to green
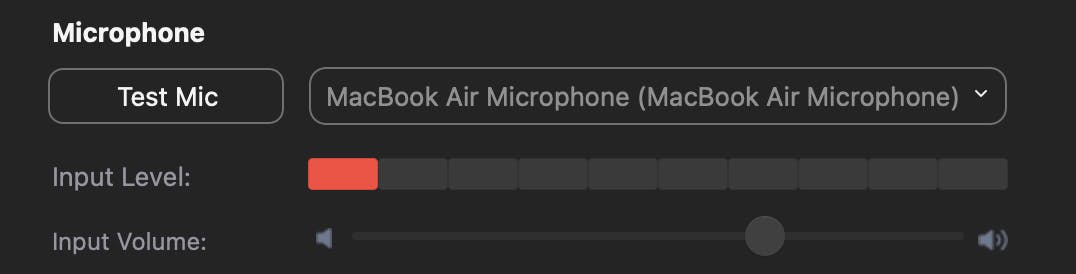

Second: How do you sound?
- this time, click on the “Test Mic” button (only once!)
- speak briefly into your mic
- after a couple seconds, Zoom will automatically play back the recording
If hearing your own voice makes you cringe, you’re not alone! But I’m going to gently ask you to suck it up and actually listen to yourself a few times. Do you notice any issues that can be solved with the above suggestions? Please give them a try!
And if you’re not sure (it can be hard to tell), there are more options:
- on Mac, open up the Voice Memos app and record yourself for a bit longer
- message a teammate or friend and ask if they can do a sound check with you (you can even share this post!)
systemic change
Now you can feel confident giving people feedback (lol!) on their audio quality. For folks in roles where you can expense a nicer mic, please encourage your colleagues to do the same.
Still, while I could list a bunch of workstation upgrades you can make (and I may do so in another post), I want to emphasize the following point:
The biggest reason for audio quality issues during calls is that most people can’t control their remote work environment.
The majority of workers and students stuck at home because of the pandemic (as opposed to those who specifically chose a remote option) have to carry on meetings in noisy, distracting environments with bare-bones audio equipment and zero acoustic treatment.
Some teams may experience ongoing audio issues that won’t be solved in the short term. In that case, you may need to pivot away from video (and accompanying audio) and do more work over text or asynchronously. Thankfully, we live in the age of Google Docs, Mural, and other low-latency collaborative tools! Many of them are free!
In any case, please say something. Let people know that it’s hard to hear what they’re saying. Let leadership know that bad audio quality is costing them, whether by making people repeating themselves or by risking critical communications getting misunderstood.
Video conferencing isn’t going away any time soon. Just like any other workspace issue we’d discuss—broken A/C, crappy wifi, poor ergonomics—audio quality is a part of our work environment. It may not be visible, but by talking about it we can let people know it’s important.